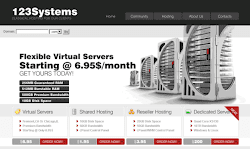คือ จะเขียนสคริปต์ jsp และ php อะครับ
ต้องใช้ทั้ง apache และ tomcat จะติดตั้ง อย่างไร ครับ
แบบง่ายๆ apt-get เลยได้ไหม
เพราะเห็นตามเว็บ เจอแต่ ยากๆ
ผมเคยเขียนเก็บไว้บน google doc ก็เลยเอามา post ให้ครับ (ของผมใช้ java5 กับ tomcat5 ถ้าจะใช้ tomcat6 ให้ลงเป็น java6 นะครับ)
1. upload this file to application server
jakarta-tomcat-5.0.28.tar.gz
jdk-1_5_0_17-linux-i586.bin
2. make working directory
#mkdir /home/opt
#mv jakarta-tomcat-5.0.28.tar.gz jdk-1_5_0_17-linux-i586.bin /home/opt
3. install j2sdk
#./jdk-1_5_0_17-linux-i586.bin
result: jdk1.5.0_17 ---> directory
4. extract tomcat tarball
#tar -xvf jakarta-tomcat-5.0.28.tar.gz
result: jakarta-tomcat-5.0.28 ---> directory
5. setup program for start at boot time
#cp /home/opt/jakarta-tomcat-5.0.28/bin/catalina.sh /etc/init.d
then, add this line
# OS specific support. $var _must_ be set to either true or false.
JAVA_HOME=/home/opt/jdk1.5.0_17
CLASSPATH=/home/opt/jdk1.5.0_17/jre/lib/rt.jar
CATALINA_HOME=/home/opt/jakarta-tomcat-5.0.28
PATH=$PATH:/home/opt/jdk1.5.0_17/bin
export JAVA_HOME
export CLASSPATH
export CATALINA_HOME
export PATH
6. edit global environment
#pico /etc/profile
then, add this lilne
JAVA_HOME=/home/opt/jdk1.5.0_17
CLASSPATH=/home/opt/jdk1.5.0_17/jre/lib/rt.jar
CATALINA_HOME=/home/opt/jakarta-tomcat-5.0.28
PATH=$PATH:/home/opt/jdk1.5.0_17/bin
export JAVA_HOME
export CLASSPATH
export CATALINA_HOME
export PATH
umask 022 ---> last line (old configuration)
7. startup test
#/etc/init.d/catalina.sh start
result:
Using CATALINA_BASE: /home/opt/jakarta-tomcat-5.0.28
Using CATALINA_HOME: /home/opt/jakarta-tomcat-5.0.28
Using CATALINA_TMPDIR: /home/opt/jakarta-tomcat-5.0.28/temp
Using JAVA_HOME: /home/opt/jdk1.5.0_17
and
root@catserver:~# netstat -lnt
Active Internet connections (only servers)
Proto Recv-Q Send-Q Local Address Foreign Address State
tcp 0 0 0.0.0.0:22 0.0.0.0:* LISTEN
tcp 0 0 0.0.0.0:25 0.0.0.0:* LISTEN
tcp6 0 0 127.0.0.1:8005 :::* LISTEN
tcp6 0 0 :::8009 :::* LISTEN
tcp6 0 0 :::8080 :::* LISTEN ---> tomcat already start
tcp6 0 0 :::22 :::* LISTEN
8. open web browser and type
http://your server ip address:8080
9. configure tomcat user and password for web management
#pico /home/opt/jakarta-tomcat-5.0.28/conf/tomcat-users.xml
result:
<?xml version='1.0' encoding='utf-8'?>
<tomcat-users>
<role rolename="tomcat"/>
<role rolename="role1"/>
<user username="tomcat" password="tomcat" roles="tomcat"/>
<user username="both" password="tomcat" roles="tomcat,role1"/>
<user username="role1" password="tomcat" roles="role1"/>
</tomcat-users>
edit:
<?xml version='1.0' encoding='utf-8'?>
<tomcat-users>
<role rolename="manager"/>
<role rolename="admin"/>
<user username="manager" password="hahaha" roles="manager"/>
<user username="admin" password="hahaha" roles="admin"/>
</tomcat-users>
*now! you can login with manager and admin account
10. change permission for security
#chmod 600 /home/opt/jakarta-tomcat-5.0.28/conf/tomcat-users.xml
11. restart tomcat (re-configure)
#/etc/init.d/catalina.sh stop
#/etc/init.d/catalina.sh start
12. login with admin and manager account
finish
*จริงๆ
apt-get เอาก็ได้นะครับ ทั้ง java6 , tomcat6 แต่ต้องตั้งค่า environment
ให้ถูกครับ และถ้าผมจำไม่ผิดนะครับ ubuntu server 8.10 ตอนที่ format
เครื่องเพื่อลง OS มันจะมีให้เลือกนะครับว่าจะติดตั้ง server แบบไหน
ผมว่าผมเคยเห็นว่ามี tomcat ให้เลือกนะครับ ถ้าเลือกตรงนั้น พอ format
เสร็จก็จะได้ tomcat server แบบสมบูรณ์ไปเลย
ขอบคุณครับ
 หลัง
จากที่เราทำการติดตั้ง VNC Server แล้ว
เครื่องมืออีกตัวหนึ่งที่เราจำเป็นต้องใช้ ก็คือเจ้าตัว FTP นั่นเอง
เราจะใช้สำหรับการรับและส่งผ่านข้อมูลหรือไฟลล์ต่าง ขึ้นลง server ของเรา
ทำให้สามารถทำงานต่างๆ ได้ง่ายขึ้นและตรงตามวัตถประสงค์ของเรานั่นเอง
หลัง
จากที่เราทำการติดตั้ง VNC Server แล้ว
เครื่องมืออีกตัวหนึ่งที่เราจำเป็นต้องใช้ ก็คือเจ้าตัว FTP นั่นเอง
เราจะใช้สำหรับการรับและส่งผ่านข้อมูลหรือไฟลล์ต่าง ขึ้นลง server ของเรา
ทำให้สามารถทำงานต่างๆ ได้ง่ายขึ้นและตรงตามวัตถประสงค์ของเรานั่นเอง



 4:39 AM
4:39 AM
 Computer !
Computer !

 Posted in:
Posted in: