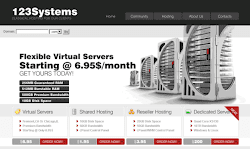Tomcat เป็นโปรแกรมที่จะทำให้เราสามารถรันเว็บที่เขียนด้วย Java หรือ XML
ได้ การติดตั้ง Tomcat 5 บน CentOS
ตอนนี้ไม่ได้ยุ่งยากเหมือนสมัยก่อนอีกแล้วครับ
ง่ายๆเพียงไม่กี่ขั้นตอนเท่านั้น มาดูกันครับ
1. ติดตั้ง Tomcat 5 ด้วยคำสั่ง yum
2. เซ็ตให้รันเป็น service
3. ติดตั้ง Java SE SDK
เข้าเว็บนี้ครับ
แล้วเลือกดาวน์โหลด Java SE JDK จากนั้นเลือก Platform และดาวน์โหลดมาเก็บไว้ในเครื่องคอม แล้วอัพโหลดเข้า CentOS
ข้อความขณะติดตั้ง
Unpacking...
Checksumming...
Extracting...
UnZipSFX 5.50 of 17 February 2002, by Info-ZIP (Zip-Bugs@lists.wku.edu).
inflating: jdk-6u24-linux-i586.rpm
inflating: sun-javadb-common-10.6.2-1.1.i386.rpm
inflating: sun-javadb-core-10.6.2-1.1.i386.rpm
inflating: sun-javadb-client-10.6.2-1.1.i386.rpm
inflating: sun-javadb-demo-10.6.2-1.1.i386.rpm
inflating: sun-javadb-docs-10.6.2-1.1.i386.rpm
inflating: sun-javadb-javadoc-10.6.2-1.1.i386.rpm
Preparing... ########################################### [100%]
1:jdk ########################################### [100%]
Unpacking JAR files...
rt.jar...
jsse.jar...
charsets.jar...
tools.jar...
localedata.jar...
plugin.jar...
javaws.jar...
deploy.jar...
Installing JavaDB
Preparing... ########################################### [100%]
1:sun-javadb-common ########################################### [ 17%]
2:sun-javadb-core ########################################### [ 33%]
3:sun-javadb-client ########################################### [ 50%]
4:sun-javadb-demo ########################################### [ 67%]
5:sun-javadb-docs ########################################### [ 83%]
6:sun-javadb-javadoc ########################################### [100%]
Java(TM) SE Development Kit 6 successfully installed.
Product Registration is FREE and includes many benefits:
* Notification of new versions, patches, and updates
* Special offers on Oracle products, services and training
* Access to early releases and documentation
Product and system data will be collected. If your configuration
supports a browser, the JDK Product Registration form will
be presented. If you do not register, none of this information
will be saved. You may also register your JDK later by
opening the register.html file (located in the JDK installation
directory) in a browser.
For more information on what data Registration collects and
how it is managed and used, see:
http://java.sun.com/javase/registration ... ivacy.html
Press Enter to continue.....
Done.
4.แก้ไขไฟล์ /etc/sysconfig/tomcat5
แก้บรรทัด
ให้มันแม๊ตกับ JDK ตัวที่เราเพิ่งติดตั้งไปก่อนหน้านี้ ผมติดตั้ง JDK 1.6.0_24 มันจะอยู่ที่ไดเร็คตอรี่ /usr/java/jdk_1.6.0_24
5. เพิ่ม role admin และ manager ในไฟล์ tomcat-users.xml
เพื่อให้ล๊อกอินเข้าเว็บ Tomcat Admin ได้
ดีฟอลท์ Tomcat5 ยังไม่ได้เปิดให้ admin หรือ manager ล๊อกอินเข้าเว็บ /admin เราต้องคอนฟิกเพิ่มเอง
เดิม
ใหม่
6. รัน Tomcat
ถ้าสตาร์ท Tomcat5 แล้วเจอข้อความแบบนี้
Starting tomcat5:
/usr/bin/rebuild-jar-repository: error: Could not find jdbc-stdext Java extension for this JVM
/usr/bin/rebuild-jar-repository: error: Could not find jndi Java extension for this JVM
/usr/bin/rebuild-jar-repository: error: Some detected jars were not found for this jvm
/usr/bin/rebuild-jar-repository: error: Could not find jaas Java extension for this JVM
/usr/bin/rebuild-jar-repository: error: Some detected jars were not found for this jvm
[ OK ]
ก็ปล่อยไปก่อนครับ แต่มันก็ยังรันได้
7. เช็คว่า Tomcat รันหรือเปล่า
ดีฟอลท์มันจะรันที่พอร์ต TCP 8080
มีพอร์ต 8080 รันอยู่ครับ แสดงว่าเวอร์ค
tcp 0 0 0.0.0.0:8080 0.0.0.0:* LISTEN
8. เทสว่าเราติดตั้ง Tomcat ได้สำเร็จเรียบร้อยดีหรือเปล่า
ลองรันเว็บ Admin ของ Tomcat ดูครับ
http://192.168.100.1:8080/admin
ก็สำเร็จดีครับ ต่อไปก็เขียน Java Web Application ได้เลย
1. ติดตั้ง Tomcat 5 ด้วยคำสั่ง yum
- โค้ด: เลือกทั้งหมด
yum install tomcat5 tomcat5-webapps tomcat5-admin-webapps
2. เซ็ตให้รันเป็น service
- โค้ด: เลือกทั้งหมด
chkconfig --level 35 tomcat5
3. ติดตั้ง Java SE SDK
เข้าเว็บนี้ครับ
- โค้ด: เลือกทั้งหมด
http://www.oracle.com/technetwork/java/javase/downloads/index.html
แล้วเลือกดาวน์โหลด Java SE JDK จากนั้นเลือก Platform และดาวน์โหลดมาเก็บไว้ในเครื่องคอม แล้วอัพโหลดเข้า CentOS
- โค้ด: เลือกทั้งหมด
chmod +x jdk-6u24-linux-i586-rpm.bin
./jdk-6u24-linux-i586-rpm-bin
ข้อความขณะติดตั้ง
Unpacking...
Checksumming...
Extracting...
UnZipSFX 5.50 of 17 February 2002, by Info-ZIP (Zip-Bugs@lists.wku.edu).
inflating: jdk-6u24-linux-i586.rpm
inflating: sun-javadb-common-10.6.2-1.1.i386.rpm
inflating: sun-javadb-core-10.6.2-1.1.i386.rpm
inflating: sun-javadb-client-10.6.2-1.1.i386.rpm
inflating: sun-javadb-demo-10.6.2-1.1.i386.rpm
inflating: sun-javadb-docs-10.6.2-1.1.i386.rpm
inflating: sun-javadb-javadoc-10.6.2-1.1.i386.rpm
Preparing... ########################################### [100%]
1:jdk ########################################### [100%]
Unpacking JAR files...
rt.jar...
jsse.jar...
charsets.jar...
tools.jar...
localedata.jar...
plugin.jar...
javaws.jar...
deploy.jar...
Installing JavaDB
Preparing... ########################################### [100%]
1:sun-javadb-common ########################################### [ 17%]
2:sun-javadb-core ########################################### [ 33%]
3:sun-javadb-client ########################################### [ 50%]
4:sun-javadb-demo ########################################### [ 67%]
5:sun-javadb-docs ########################################### [ 83%]
6:sun-javadb-javadoc ########################################### [100%]
Java(TM) SE Development Kit 6 successfully installed.
Product Registration is FREE and includes many benefits:
* Notification of new versions, patches, and updates
* Special offers on Oracle products, services and training
* Access to early releases and documentation
Product and system data will be collected. If your configuration
supports a browser, the JDK Product Registration form will
be presented. If you do not register, none of this information
will be saved. You may also register your JDK later by
opening the register.html file (located in the JDK installation
directory) in a browser.
For more information on what data Registration collects and
how it is managed and used, see:
http://java.sun.com/javase/registration ... ivacy.html
Press Enter to continue.....
Done.
4.แก้ไขไฟล์ /etc/sysconfig/tomcat5
แก้บรรทัด
- โค้ด: เลือกทั้งหมด
JAVA_HOME = "/usr/java/jdk1.6.0_24"
ให้มันแม๊ตกับ JDK ตัวที่เราเพิ่งติดตั้งไปก่อนหน้านี้ ผมติดตั้ง JDK 1.6.0_24 มันจะอยู่ที่ไดเร็คตอรี่ /usr/java/jdk_1.6.0_24
5. เพิ่ม role admin และ manager ในไฟล์ tomcat-users.xml
เพื่อให้ล๊อกอินเข้าเว็บ Tomcat Admin ได้
ดีฟอลท์ Tomcat5 ยังไม่ได้เปิดให้ admin หรือ manager ล๊อกอินเข้าเว็บ /admin เราต้องคอนฟิกเพิ่มเอง
- โค้ด: เลือกทั้งหมด
vi /usr/share/tomcat5/conf/tomcat-users.xml
เดิม
- โค้ด: เลือกทั้งหมด
<?xml version='1.0' encoding='utf-8'?>
<tomcat-users>
<role rolename="tomcat"/>
<role rolename="role1"/>
<user username="tomcat" password="tomcat" roles="tomcat"/>
<user username="both" password="tomcat" roles="tomcat,role1"/>
<user username="role1" password="tomcat" roles="role1"/>
</tomcat-users>
ใหม่
- โค้ด: เลือกทั้งหมด
<?xml version='1.0' encoding='utf-8'?>
<tomcat-users>
<role rolename="manager"/>
<role rolename="admin"/>
<role rolename="tomcat"/>
<role rolename="role1"/>
<user username="admin" password="admin" roles="admin,manager"/>
<user username="both" password="tomcat" roles="tomcat,role1"/>
<user username="tomcat" password="tomcat" roles="tomcat"/>
<user username="role1" password="tomcat" roles="role1"/>
</tomcat-users>
6. รัน Tomcat
- โค้ด: เลือกทั้งหมด
service tomcat5 start
ถ้าสตาร์ท Tomcat5 แล้วเจอข้อความแบบนี้
Starting tomcat5:
/usr/bin/rebuild-jar-repository: error: Could not find jdbc-stdext Java extension for this JVM
/usr/bin/rebuild-jar-repository: error: Could not find jndi Java extension for this JVM
/usr/bin/rebuild-jar-repository: error: Some detected jars were not found for this jvm
/usr/bin/rebuild-jar-repository: error: Could not find jaas Java extension for this JVM
/usr/bin/rebuild-jar-repository: error: Some detected jars were not found for this jvm
[ OK ]
ก็ปล่อยไปก่อนครับ แต่มันก็ยังรันได้
7. เช็คว่า Tomcat รันหรือเปล่า
ดีฟอลท์มันจะรันที่พอร์ต TCP 8080
- โค้ด: เลือกทั้งหมด
netstat -ln | grep 8080
มีพอร์ต 8080 รันอยู่ครับ แสดงว่าเวอร์ค
tcp 0 0 0.0.0.0:8080 0.0.0.0:* LISTEN
8. เทสว่าเราติดตั้ง Tomcat ได้สำเร็จเรียบร้อยดีหรือเปล่า
ลองรันเว็บ Admin ของ Tomcat ดูครับ
http://192.168.100.1:8080/admin
ก็สำเร็จดีครับ ต่อไปก็เขียน Java Web Application ได้เลย



 11:11 PM
11:11 PM
 Computer !
Computer !



 Posted in:
Posted in: